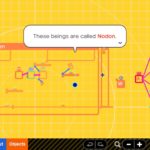Как поменять аватарку в Ютубе и профиле Google
❤ 1469 , Категория: Статьи, ⚑ 03 Фев 2018гСодержание
Ценители прекрасного и те, кто просто всё любят делать хорошо, наверняка не раз задавались эти вопросом. Действительно — неужели нельзя сменить скучный «дефолтный» аватар на что-то более приятное? Разумеется, можно — и вот как это сделать.
![]()
Как поменять аватарку в Ютубе с компьютера
Изменить аватар в профиле (канале) YouTube можно в нескольких местах.
1. В случае, если вы находитесь на странице собственного канала, нажмите на созданный по умолчанию (или загруженный ранее) аватар.
![]()
2. В появившемся окне нажмите Изменить.
![]()
3. Выберите новый аватар из загруженных изображений или нажмите кнопку Загрузить фото для загрузки картинки с компьютера.
![]()
Этот же раздел доступен при нажатии на аватарку в правом верхнем меню страницы:
![]()
Как поменять аватарку Ютуб-канала в приложении YouTube
1. Запустите приложение YouTube на iOS-устройстве или на Android.
2. Войдите в аккаунт, к которому привязан YouTube-канал.
3. Откройте канал, в котором необходимо сменить аватар.
4. Нажмите на иконку с шестеренкой.
![]()
5. Нажмите на аватар и выберите один из вариантов — Сделать фото или Загрузить фотографию с устройства.
![]()
ПО ТЕМЕ: 10 горячих клавиш для YouTube в браузере на компьютере, о которых вы не знали.
Как сменить аватар в профиле Google с компьютера
Для того, чтобы изменить фотографию в личном аккаунте Google, сделайте следующее:
1. Перейдите по адресу myaccount.google.com.
2. Введите логин и пароль от своего аккаунта Google и нажмите Enter.
3. В верхней части страницы найдите существующую картинку-аватар для вашего профиля. Она находится на иконке с изображением синего щита.
![]()
4. Кликните по ней. Откроется новое окно Выбор фотографии профиля.
5. Нажмите на надпись Выберите файл на компьютере.
![]()
6. При помощи рамки укажите, какая именно часть изображения должна быть видна на вашем аватаре.
7. Когда всё будет готово, нажмите на Установить как фото профиля.
Как сменить аватар в профиле Google со смартфона
Для того, чтобы изменить фотографию в личном аккаунте Google, сделайте следующее:
1. Войдите в свой аккаунт на странице myaccount.google.com.
2. В правом верхнем углу страницы нажмите на существующую картинку-аватар.
3. В появившемся окне снова нажмите на имеющийся аватар. На нем будет надпись Изменить.
![]()
5. Коснитесь надписи «Перетащите фотографию сюда«.
6. Выберите один из вариантов — Снять фото или Медиатека.
7. Когда всё будет готово, нажмите на Установить как фото профиля.
![]()
Готово! Мы только что поставили уникальное фото на ваш аватар. Теперь Google будет показывать его на всех устройствах и во всех сервисах, в которых вы вошли в свою учетную запись.
Смотрите также:
- Как активировать скрытую 3D-карту с вашими фото или видео на iPhone или iPad
- Обзор игры Ayo: A Rain Tale для iPhone, iPad и Mac: Дитя Сахары в поисках питьевой воды
- Горячие клавиши для быстрого переключения между вкладками Safari на Mac: 3 шортката
- Как покупать на AliExpress, чтобы не оказаться за решеткой: перечень полезных, но запрещенных в РФ товаров
- СКИДКА (749р → 379р) Mini Ninjas для Mac — сказочная аркада для детей и взрослых