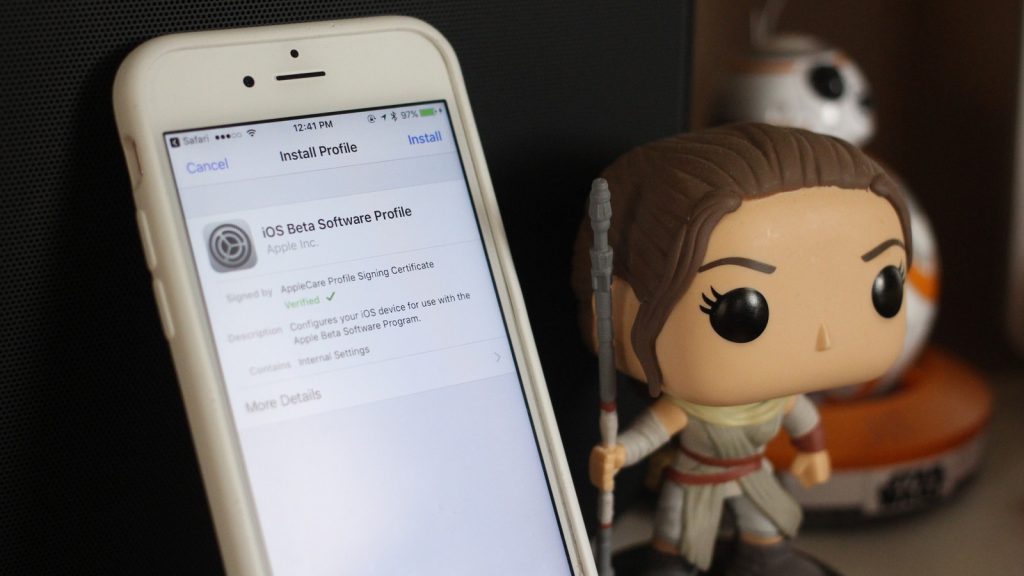Как сжать (уменьшить размер) PDF-файл на Mac (macOS)
❤ 440 , Категория: Статьи, ⚑ 10 Апр 2018гФормат .pdf идеально подходит для точной передачи текстовой информации, включая форматирование и другие элементы. Еще один очевидный плюс PDF — защита документа паролем. Но есть и один минус — подчас файлы «весом» в 200 КБ при переводе в этот формат разрастаются до 1,2 МБ, и это не всегда удобно при передаче.

Решить эту проблему владельцы компьютеров Мас могут даже стандартными средствами операционной системы macOS.
ПО ТЕМЕ: Горячие клавиши приложения «Просмотр» на Мас: 10 полезных шорткатов.
1. Откройте PDF-файл в приложении Просмотр, размер которого вы хотите уменьшить.
2. В строке меню сверху выберите Файл → Экспортировать.
3. В открывшемся окне кликните по выпадающему меню напротив надписи Фильтр Quartz и выберите Reduce File Size (уменьшить размер файла).


4. Нажмите Сохранить.
Далее будет создана копия выбранного файла с уменьшенным размером.
Насколько хорошо фильтр Quartz сжимает изображение? В тестовом примере файл со сканами страниц в формате А4 размером в 6 МБ был сжат до 800 кб (с неизбежными, но не фатальными потерями по качеству). В целом степень сжатия здесь зависит от источника — если это был конвертированный из Word в PDF документ, его размер уменьшится в 10 раз.
Если качество изображения, полученного после фильтрации, вас не устраивает, есть смысл более мощный PDF-редактор, например PDF Expert, в котором помимо всего прочего имеется инструменты для сжатия файла. Но, повторимся, в целом для большинства операций такого рода вполне достаточно и фильтра Quartz.
Смотрите также:
- Как просмотреть несколько фотографий в режиме Quick Look на Mac
- Обзор игры Umiro для iPhone и iPad: красочная приключенческая головоломка
- 10 приложений для iPhone и iPad, которые пригодятся школьнику и студенту
- RAR на Mac (macOS) — как открыть: бесплатная программа-архиватор
- Как работать в 10 раз быстрее и правильно расставлять приоритеты