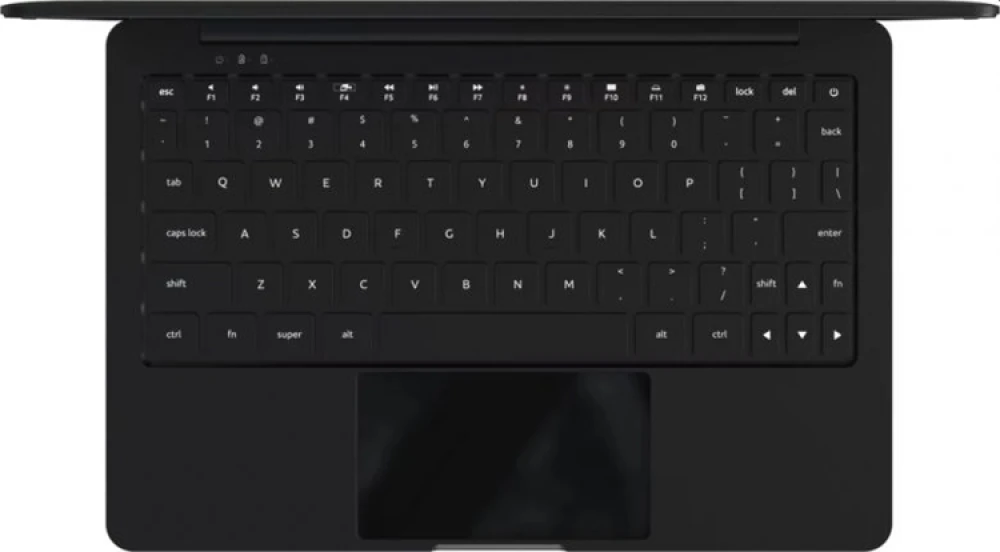Как найти все имеющиеся фотографии (изображения) на Mac (macOS)
❤ 1600 , Категория: Статьи, ⚑Содержание
В этом материале мы расскажем, как быстро отыскать все возможные изображения на macOS без использования сторонних программ. Быстро, легко и самое главное бесплатно.
Хранение изображений является одной из самых распространенных проблем среди новых пользователей macOS. Mac предлагает хранить фотографии и прочие картинки в библиотеке Фото (и соответственно просматривать их непосредственно из самой программы). Те, кто обновился со старых версий OS X вдобавок имеют библиотеку iPhoto. Photo Booth сохраняет отснятые материалы в собственном месте. А ещё есть папка с изображениями с кучей подпапок. А тут ещё рано или поздно сталкиваешься с дубликатами. Чтобы разобраться во всей этой помойке для начала необходимо отыскать все изображения. Самым простым вариантом станет создание смарт-папки с определёнными параметрами. Сделать это очень просто.
ПО ТЕМЕ: Как перенести фото и видео с компьютера (Windows или Mac) в облако Google Фото и освободить место на накопителе.
Как найти все фотографии на Mac?
1. Запустите поиск в Finder для чего одновременно зажмите клавиши Command (⌘) + Option (⎇) + пробел в любом месте системы.
2. Кликните на плюсик (+) в правом верхнем углу окна Finder.
3. Рядом с полем «Тип» тапните по полю «Любой» и выберите пункт «Изображение». В качестве формата можно выборочно переключиться на какой-нибудь конкретный (JPEG, PNG, TIFF и так далее). По умолчанию Finder будет искать все типы изображений.
При необходимости отыскать несколько конкретных форматов, необходимо создать дополнительное условие. Для этого зажмите клавишу Option (⎇) и нажмите на кнопку с многоточием (…) в правом верхнем углу (до того как вы зажали кнопку на клавиатуре там был плюсик). Теперь вы можете добавлять несколько равнозначных запросов поиска.
Если нужного формата в списке нет, то вместо «Изображение» выберите «Другое» и в поле укажите точное название формата, например «photoshop».
Как отыскать на Mac все фото (изображения) кроме определённого формата
В этом случае необходимо создать исключение.
1. Выберите связку «Тип — Изображение — Все».
2. Откройте меню с дополнительными условиями (нажмите плюсик (+) с зажатой клавишей Option (⎇)).
3. Укажите условие «Ни одно», а затем выберите «Тип — Изображение — формат» или если необходимого формата в списке нет, то воспользуйтесь следующими опциями «Тип — Другое — формат».
Полученный результат поиска (а это у нас смарт-папка) можно сохранить, для чего в правом верхнем углу нажмите кнопку «Сохранить», а затем укажите имя смарт-папки и место.
Внимание! Сохранённая смарт-папка не содержит физические файлы! Это всего лишь шаблон для мгновенного получения результатов заданных параметров поиска. При каждом открытии смарт-папки Mac продемонстрирует свежие результаты поиска.
Как отсортировать найденные изображения?
Отыскав все или какие-то конкретные изображения на Mac, вам останется их физически растасовать по новым папкам. Для этого в окне поиска нажмите сочетание клавиш Command (⌘) + A или в строке меню откройте Файл → Выбрать всё и затем переместите изображения в нужную папку на диске.
Если файлов окажется ну очень много (несколько сотен тысяч), то скорее всего в поиск попали какие-то системные изображения, которые так или иначе создаются сторонними приложениями. В таком случае мы рекомендуем добавить исключающий параметр по размеру. Для этого:
1. Повторите пункты 1 и 2 предыдущего абзаца.
2. Выберите условие «Ни одно».
3. Вместо «Тип» выберите «Другое», а затем в контекстном меню «Размер файла» установите галочку.
4. Останется выбрать «Менее чем» и размер в килобайтах. Можно спокойно ставить значение 30, а то и 100 КБ.
Смотрите также:
Статью нашли по запросам:- как найти фотографии на макбуке
- как из всех папок достать все фотки мак ос
- macos найти все фото на компьютере
- как на мак искать картинки
- как найти фото на mac
- как найти фото на компьютере MAC
- как сделать поиск фото на mac
- как увидеть все изображения на imac
- найти все jpg на mac
- найти все фото в папке мак ос
- поиск изображений на mac
- поиск фотографий на мак
- Новое в iPadOS 13: Как на iPad изменять размеры иконок приложений
- Обзор tvOS 13: что нового появилось в Apple TV
- Rockstar временно раздает бесплатно игру GTA: San Andreas для Windows, как скачать
- Водонепроницаемость iPhone 11 и iPhone 11 Pro: можно ли снимать под водой и плавать?
- iOS 13: Как автоматически закрывать вкладки Safari на iPhone и iPad через определенное время