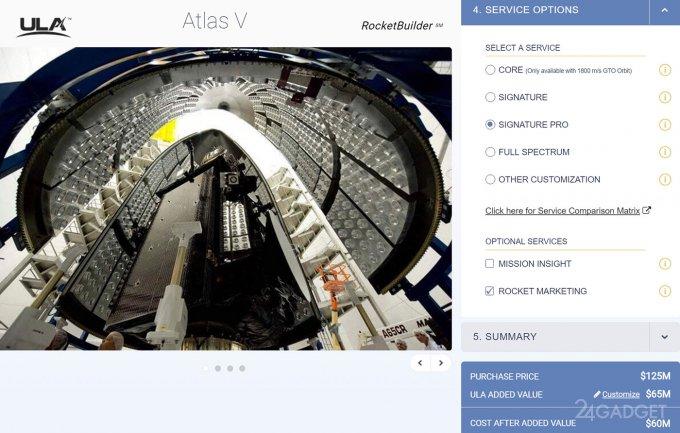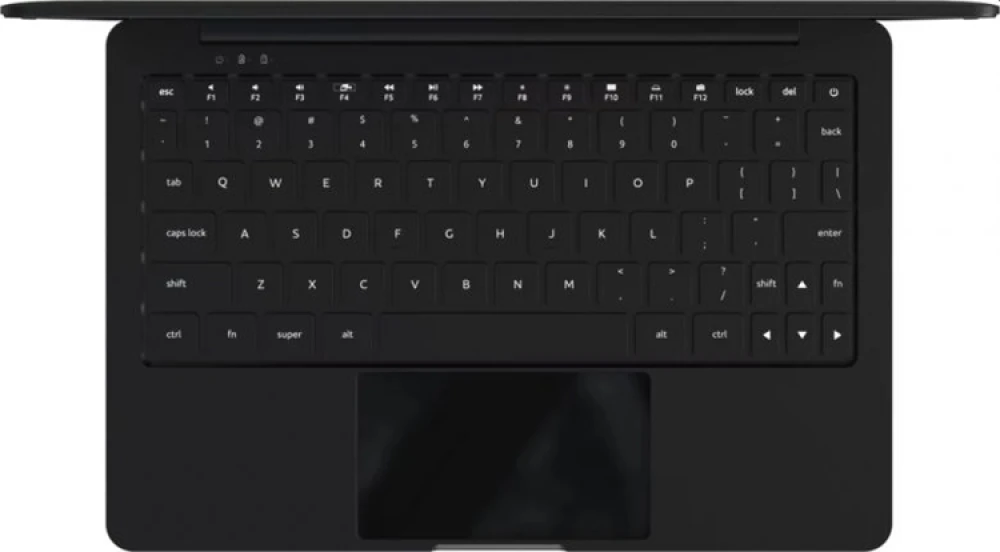Как в Почте на Mac (macOS) создавать подписи для каждого отдельного e-mail и использовать их
❤ 414 , Категория: Статьи, ⚑Содержание
В наше время пользователи в большинстве своем имеют несколько адресов электронной почты. Один может быть личным, второй – рабочим, третий – для рассылок или чего-то подобного. Поэтому, если вам требуется сформировать электронное письмо из определенной учетной записи или ответить на сообщение, вы вполне способны сэкономить некоторое время, используя подписи.
♥ ПО ТЕМЕ: Как удалить ненужные предлагаемые адреса E-mail в Почте на Mac.
В приложении «Почта» на Mac есть возможность формирования нескольких подписей электронной почты, чтобы у вас для каждой учетной записи была своя подпись. Существует вариант создания и универсальной подписи, автоматически применяемой к учетной записи, которую вы используете в данный момент.
♥ ПО ТЕМЕ: Как открывать любимые сайты в Safari на Mac при помощи горячих клавиш.
Как создать несколько подписей в приложении Почта на Mac
Откройте приложение «Почта» на Mac, а затем выполните следующие действия, чтобы настроить подписи электронной почты:
1. Из строки меню перейдите по пути Почта → Настройки…
2. Выберите вкладку «Подписи».
3. В левом столбце выберите требуемую учетную запись электронной почты и нажмите знак «плюс» под центральным окном.
4. В ячейке центрального окна вы можете дать подписи имя, чтобы потом ее проще было найти.
5. В правом поле введите подпись, которую вы хотите использовать. Это могут быть какие-то стандартные пожелания и контактная информация, включая изображения и ссылки.
6. При желании вы можете установить флажок под созданной подписью, чтобы для нее всегда использовать по умолчанию тот же шрифт, что и в письме. Существует опция для размещения вашей подписи над текстом самого сообщения. В таком случае подпись может играть роль своеобразного универсального приветствия.
♥ ПО ТЕМЕ: Как подписать (добавить подпись) электронный документ на Mac (macOS).
Как автоматически применять подпись к определенным e-mail на Mac
Раскрывающийся список «Выбрать подпись» внизу позволяет выбрать только что созданную подпись для конкретной учетной записи.
В случае создания нескольких подписей для аккаунта здесь можно выбирать подпись, используемую по умолчанию.
Позже, когда вы будете создавать электронное письмо, отвечать на него или пересылать его с использованием этой учетной записи, выбранная вами подпись сама будет подставляться в сообщении.
♥ ПО ТЕМЕ: Как открыть закрытые вкладки в Safari на Mac (macOS): 4 способа.
Как вручную вставлять подпись к электронному письму на Mac
Если вам требуется самостоятельно выбирать нужную в нужный момент подпись, а не применять ее автоматически, это тоже легко сделать.
В окне создания нового письма справа от поля «От» вы увидите раскрывающийся список «Подпись».
В нем и следует выбрать нужную подпись из тех, что были созданы для этой учетной записи.
♥ ПО ТЕМЕ: Обзор Unclutter для Mac: лучший буфер обмена с хранилищем файлов и заметок.
Как удалить подпись из электронного письма
Если вам требуется убрать свою подпись из отправляемого вами электронного письма, вам надо всего лишь нажать на раскрывающееся окно «Подпись» и выбрать вариант «Нет», либо просто удалить ненужный текст в окне редактирования послания.
♥ ПО ТЕМЕ: 4 профессиональных совета для продуктивной работы в «Почте» на Mac.
Как управлять почтовыми подписями
Все созданные подписи в «Почте» будут отображаться во вкладке «Все подписи» в верхней части левого списка с учетными записями. Поскольку эта возможность позволяет видеть сразу все созданные подписи, вы получаете простой способ быстро вносить в них изменения, а не нажимать на каждую отдельную учетную запись.
Например, если вам надо везде изменить свое имя, выберите вкладку «Все подписи», а затем перейдите к каждой подписи и внесите изменения. Сохранения изменений производятся автоматически.
Здесь же можно изменить порядок расположения подписей. Это окажется полезным, если вы решите использовать их в последовательном порядке в выпадающем списке «Выбрать подпись» (в самом письме), упомянутом ранее. Для перемещения подписи в списке, просто нажмите на нее, перетащите и отпустите ее в нужном месте.
Кроме того, вы можете перетащить подпись из вкладки «Все подписи» на поле с учетной записью, чтобы добавить подпись к необходимому e-mail-адресу.
♥ ПО ТЕМЕ: Размер папок в Finder на Mac: как включить.
Удаление подписи
Если вам требуется удалить созданную ранее подпись, щелкните учетную запись в левом столбце окна редактирования подписей, найдите в центре требуемый элемент и кликните на него, а затем нажмите кнопку со знаком минус под этим полем.
♥ ПО ТЕМЕ: Как настроить автоответчик для писем в «Почте» на Mac.
Формирование личной подписи к письму – удобная функция. Но в приложении «Почта» на Mac можно создавать сразу несколько таких элементов, что позволит сэкономить время. В итоге ваша подпись может состоять из имени, адреса веб-сайта, адреса электронной почты, номера телефона, изображения или чего угодно, что вы всегда упоминаете в конце письма.
Пользуетесь ли вы таким функционалом приложения «Почта» на Mac? Расскажите нам о своем опыте.
Смотрите также:
Статью нашли по запросам:- где в почте macos подписи в письмах
- где настроить подпись в почте на мак
- настройка подписи в почте мак
- svchost.exe грузит память в Windows 7, 8, 10: что это за процесс и как решить проблему
- Папка «con» в Windows: почему нельзя создать директорию с таким названием?
- Как сделать скриншот экрана на компьютере Windows: 4 способа + лучшие программы для создания снимков экрана
- Как удалить ненужные предлагаемые адреса E-mail в Почте на Mac
- Позолоченный кабель HDMI: Будет ли лучше качество изображения, если купить золотой кабель?