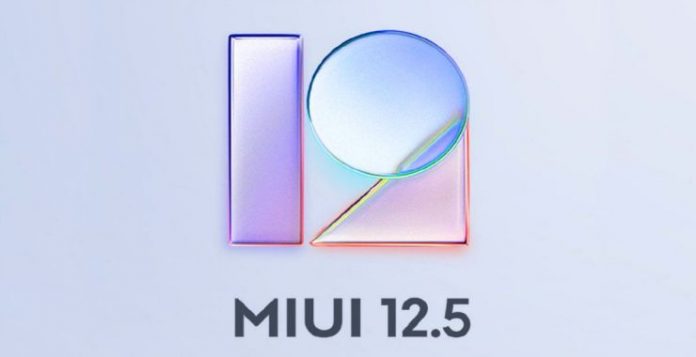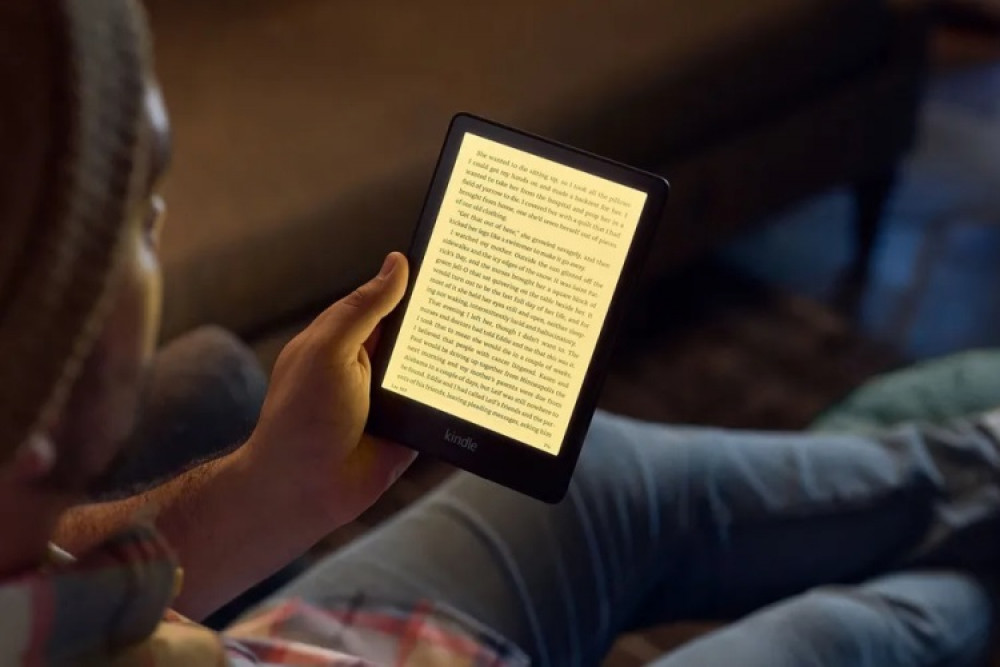Как подключить Bluetooth-колонку к Mac (macOS)
❤ 451 , Категория: Статьи, ⚑Содержание
Сегодня мини-колонки, подключаемые к гаджетам по Bluetooth, являются довольно популярными аксессуарами. Подключить их можно и к Mac (MacBook, iMac, Mac mini и т.д.), расширив звуковой диапазон стандартных динамиков. Благодаря беспроводной колонке, например, ноутбук Apple может превратиться в настоящий мини-кинотеатр с впечатляющим глубоким звуком.
♥ ПО ТЕМЕ: Возможности клавиши ⌥Option (Alt) на Mac (macOS), 20 фишек, о которых вы могли не знать.
Подключение колонки по Bluetooth к Mac довольно простая задача. Главное требование одно – включенный беспроводной интерфейс на самом компьютере и расположение аудиоустройства в пределах досягаемости сигнала.
Предварительно убедитесь, что колонка не сопряжена с другими активными устройствами поблизости. Тогда предварительно стоит от них отключиться.
MacOS вообще легко сопрягается по Bluetooth с любыми аудиоустройствами, начиная от гарнитур и заканчивая модными динамиками.
Наше пошаговое руководство будет полезным для тех, кто никогда ранее не создавал пару своего Mac с динамиками посредством Bluetooth или не имел опыта беспроводного подключения аудиоустройств к компьютеру. Мы пошагово расскажем, как подключить по Bluetooth колонку к вашему Mac.
♥ ПО ТЕМЕ: Самые сложные пароли: как правильно придумывать и не забывать их — 2 совета от хакера.
Как подключить Bluetooth-колонку к Mac?
1. Включите питание беспроводной колонки и перевести ее в режим обнаружения. Обычно это осуществляется с помощью нажатия клавиши питания или специальной кнопки со значком Bluetooth.
2. На устройстве с macOS нажмите на меню в правом верхнем углу и выберите пункт «Системные настройки».
3. Перейдите в раздел Bluetooth.
4. В открывшейся панели включите беспроводной интерфейс, если он отключен. После появления в списке устройств нового элемента со значком динамика надо нажать на кнопку «Подключиться» в правой части строки.
5. Подождате несколько секунд. После подключения Bluetooth-колонки в списке устройств под ним появится небольшая надпись «Подключено».
После подключения Bluetooth-колонки отрегулируйте громкость звука. Сделать это можно как на самом динамике, так и на компьютере.
Самый простой способ проверить работоспособность передачи звука – открыть iTunes (приложение Музыка в macOS Catalina и новее), нажать на значок AirPlay и воспроизвести любую композицию или просмотреть какое-нибудь видео на YouTube. Аудио должно поступать на беспроводные динамики.
В нашем примере MacBook Pro подключен к недорогой, но достаточно качественной акустической системе с AliExpress. Она значительно превосходит качество звучания встроенных в ноутбук динамиков.
♥ ПО ТЕМЕ: Как создать расписание режимов сна и автоматического включения Mac.
Как отключить Bluetooth-колонку от Mac (macOS)?
Самый простой способ отключить беспроводное аудиоустройство от Mac – выключить питание колонки. Вот только при повторном включении устройство снова попытается произвести сопряжение. Но если динамик отключать не требуется, а он еще понадобится для подключения по Bluetooth к iPad или iPhone, то придется отменить сопряжение с аудиоустройством в строке меню Mac или в панели управления Bluetooth.
1. В строке меню macOS нажмите на значок Bluetooth.
2. В разделе устройства найдите используемую колонку. При нажатии на нее появится подменю, в котором надо нажать «Отключить».
Другой способ отключения динамика – отключение Bluetooth на самом Mac. Но такое решение может оказаться нецелесообразным, ведь многие пользователи используют подключаемые по беспроводной связи клавиатуру, мышь и другие аксессуары.
♥ ПО ТЕМЕ: Скрытая камера из компьютера Mac, как сделать при помощи приложения Spy Cam.
Как удалить (забыть) Bluetooth-колонку на Mac?
Чтобы Mac больше никогда не подключался к конкретному динамику и тот не обнаруживался больше, можно отключить это аудиоустройство в компьютере.
1. Откройте меню и выберите «Системные настройки».
2. Выберите панель настроек Bluetooth.
3. Справа от названия аудиоустройства нажмите значок с крестиком.
4. Подтвердите удаление из системы подключенной колонки.
Так как динамик отсоединен от компьютера и удален из него, при необходимости подключения аудиоустройства по Bluetooth надо будет проделать все те же вышеописанные шаги.
Смотрите также:
Статью нашли по запросам:- можно ли macbook подключить к колонкам через bluetooth
- можно ли подключить мак к колонке
- не могу подключить колонку к mac
- Внешний аккумулятор (повербанк) для телефона и ноутбука: 20 лучших вариантов в 2020 году
- Что такое Активные калории в Apple Watch
- Обзор Pascal’s Wager для iPhone и iPad: та самая игра с презентации iPhone 11
- Зависла программа на Mac, как принудительно закрыть (завершить процесс): 3 способа
- Как передавать файлы (фото, видео, документы) с iPhone или iPad на Mac и наоборот