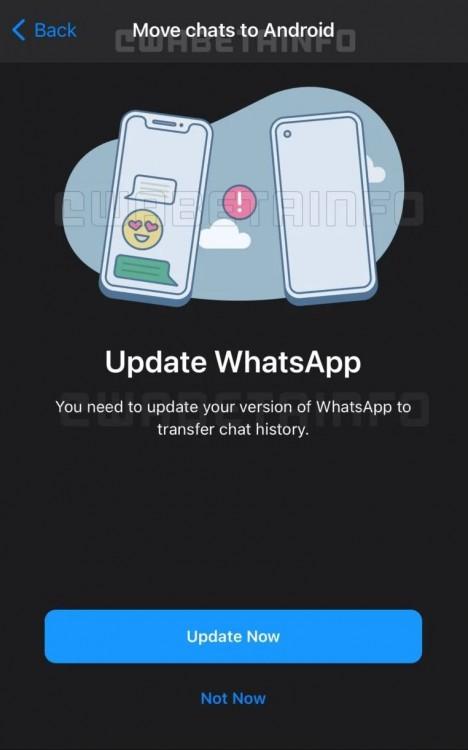Как пользоваться лупой в Просмотре на Mac (macOS)
❤ 452 , Категория: Статьи, ⚑Каждый компьютер Apple поставляется с предустановленной программой Просмотр – многофункциональным просмотрщиком файлов. Именно в нём по умолчанию открываются фотографии и PDF-файлы, именно там можно подредактировать изображение без специальных программ.

ПО ТЕМЕ: Лучший просмотрщик для Mac, или как просматривать фото на macOS – лучшие приложения.
Чаще всего пользователи Mac применяют стрелки, линии, овалы, прямоугольники и текстовые надписи. Но сегодня речь пойдет не о них, а об одной из малоизвестных и недооцененных возможностей Просмотра – увеличительном стекле (или просто лупе).
Лупа применяется тогда, когда вам нужны крупно выделить одну из деталей на изображении или на документе – например, чтобы привлечь внимание, или просто в художественных целях.

1. Для того чтобы добавить лупу на изображение, нажмите на кнопку Разметка на панели инструментов.

2. Выберите лупу среди геометрических фигур (самая нижняя справа).

3. После того, как лупа была добавлена на изображение, вы легко можете увеличивать или уменьшать уровень приближения. Чтобы сделать это, просто передвигайте зеленый кружок на самой лупе. Синий кружок отвечает за размер увеличительного стекла – его тоже можно сделать как больше, так и меньше.

ПО ТЕМЕ: Лучшие видеоплееры для Mac.
4. При желании вы можете добавить на изображение сразу несколько луп. Более того – они могут пересекаться, т.е. увеличивать одно и то же место.

5. Кроме того, если две лупы установлена так, что одна находится на другой или за ней – правый клик или клик + Ctrl позволяет изменить их порядок. Для этого используются опции контекстного меню (правый клик по мышке) – Вперед, На передний план, Назад, На задний план.

6. Удалить лупу с картинки тоже очень легко – достаточно кликнуть по ней мышкой и нажать клавишу Delete.
P.S. Не забывайте о том, что лупа в Просмотре – это инструмент для аннотации, а не обычный «увеличитель». Если вы сохраните или экспортируете документ с размещенной на нем лупе, она станет его неотъемлемой частью, и удалить её оттуда уже не получится.
Смотрите также:
Статью нашли по запросам:- kegf yt hf jnfrn d vfr
- как включить лупу на маке
- кака включить лупу на мак
- лупа на mac os
- лупа на экране мак
- Как узнать модель Apple Watch по внешнему виду или серийному номеру
- Серийная съемка на iPhone и iPad: как фотографировать 10 кадров в секунду и выбирать лучшее изображение
- Как на iPhone убрать бейджи (красные кружки) уведомлений на иконках приложений
- Как включить темную тему оформления на Apple TV
- Греется iPhone — чем это вызвано и что делать?