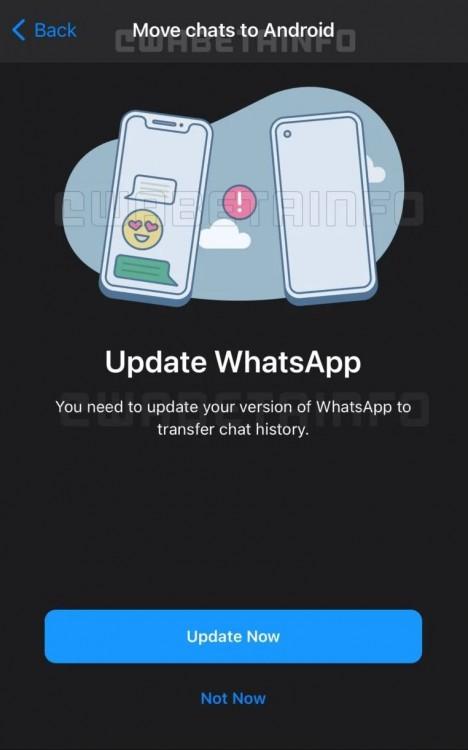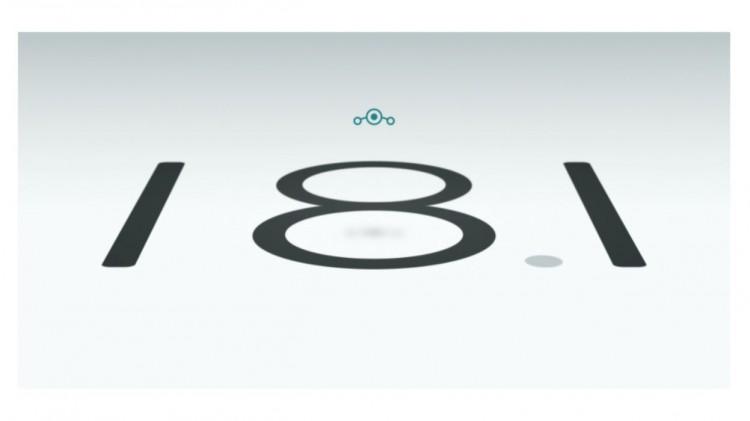Закладки на iPhone и iPad: как добавлять, создавать папки, Избранное, настройка
❤ 516 , Категория: Статьи, ⚑Содержание
Часто во время серфинга по просторам Интернета на iPhone или iPad появляется необходимость сохранить интересную статью (или ссылку) для последующего возврата к ней. Мы уже рассказывали, как сохранить интернет-страницу для просмотра без интернета, однако, если с доступом в Сеть проблем нет, то для этих целей существует более совершенное решение — закладки.

Как создать закладку веб-страницы в Safari в iOS на iPhone или iPad
1. Отройте страницу, закладку которой необходимо создать.
2. Коснитесь нижней части страницы, чтобы показалась панель инструментов.
3. Нажмите на кнопку «Поделиться«.

4. Нажмите на иконку «Добавить закладку«.

5. Выберите размещение (можно указать папку, см. ниже) и нажмите Сохранить.

ПО ТЕМЕ: Как настроить Буфер обмена (передача текста и фото) с Mac на iOS и наоборот.
Как создать папку с закладками в Safari на айфоне или айпаде
1. Откройте любую интернет-страницу в Safari на iPhone или на iPad.
2. Вызовите панель инструментов касанием нижней части страницы.
3. Нажмите иконку Закладки (с изображением открытой книги).

4. Войдите в «Избранное» или выберите другое размещение.
5. Нажмите кнопку «Изменить«, а затем «Новая папка».
6. Введите название папки и нажмите кнопку Готово.

Папки с закладками синхронизируются между компьютерами Mac и iOS-устройствами, так что на каждом гаджете будет отображаться одна и та же панель «Избранное». Но при желании вы можете настроить разные страницы «Избранное» на iPhone, iPad и Mac или установить отдельные панели для дома и работы и переключаться между ними.
ПО ТЕМЕ: Как синхронизировать закладки Safari между Mac, iPhone и iPad.
Как удалять закладки и папки с закладками в Safari на iPhone и iPad
1. Повторите действия пунктов 1-5 предыдущей инструкции.
2. Нажмите на «-» для удаления закладки или папки, а затем на появившуюся кнопку Удалить.
Также при помощи кнопок с тремя полосками вы можете установить собственный порядок размещения закладок.

Как изменить папку «Избранное» на другую
По умолчанию в iOS страница «Избранное» содержит папку с различными закладками, которые вы добавляете на панель закладок в Safari, например, любимые сайты, онлайн-переводчики и пр. При желании эту папку можно заменить на более полезную, в которой будут содержаться только нужные и часто посещаемые ресурсы.
Для настройки панели «Избранное» в iOS не нужно запускать Safari. Откройте приложение «Настройки» -> Safari. Далее нажмите строку «Избранное» и выберите нужную папку из списка. Упорядочить закладки можно описанным выше способом.


Смотрите также:
- Обзор Lichtspeer (Светоносное копье) для iPhone и iPad — психоделическое приключение в древнегерманском будущем
- Как позвонить с iPhone на добавочный номер, набрав его сразу
- Рон Уэйн — третий сооснователь Apple, отказавшийся от компании через 12 дней за… 800 долларов
- Сравнение Galaxy S9 и Galaxy S9 Plus: В чем отличия?
- 5 полезных веб-сервисов для измерения и сравнения размеров чего угодно