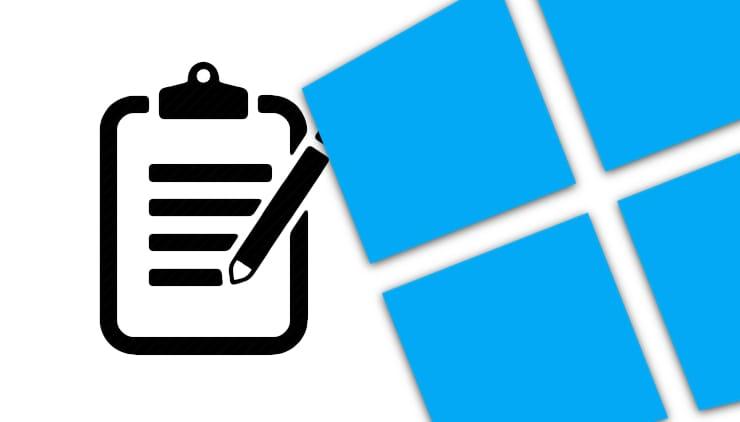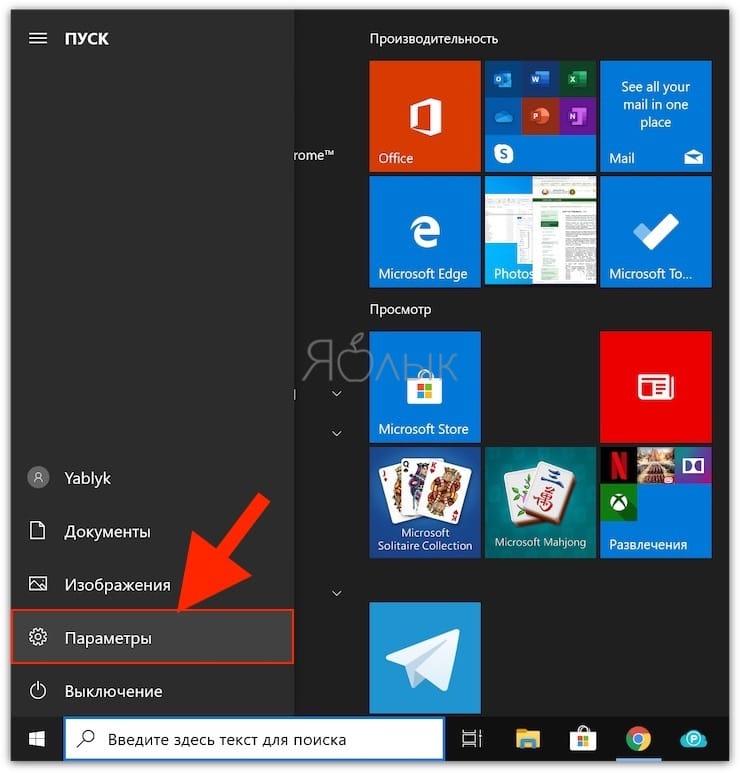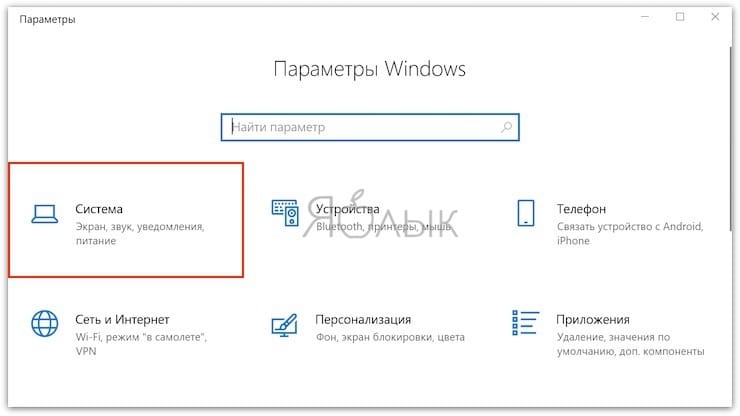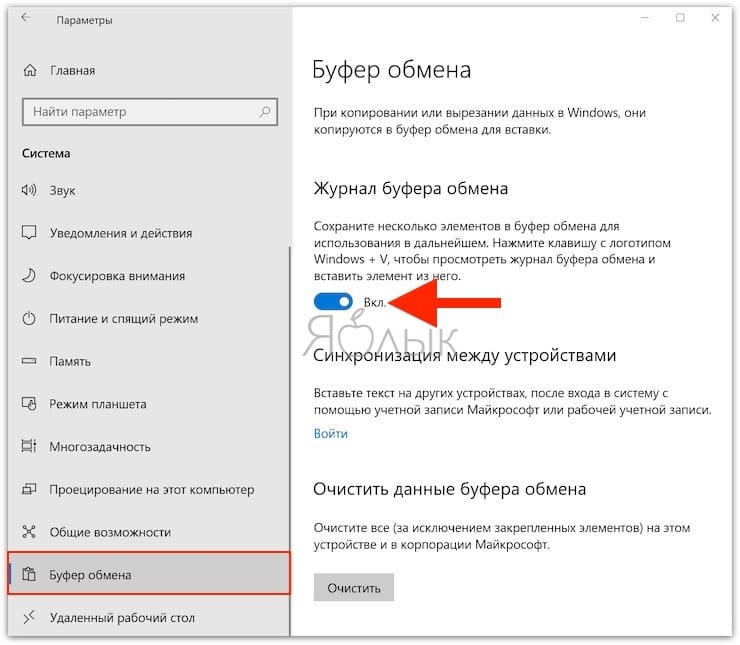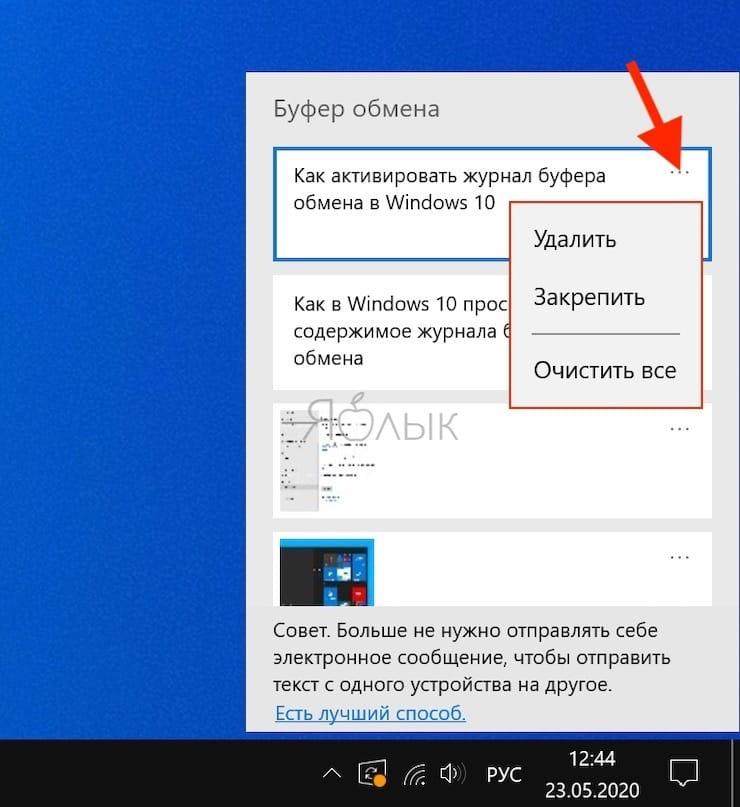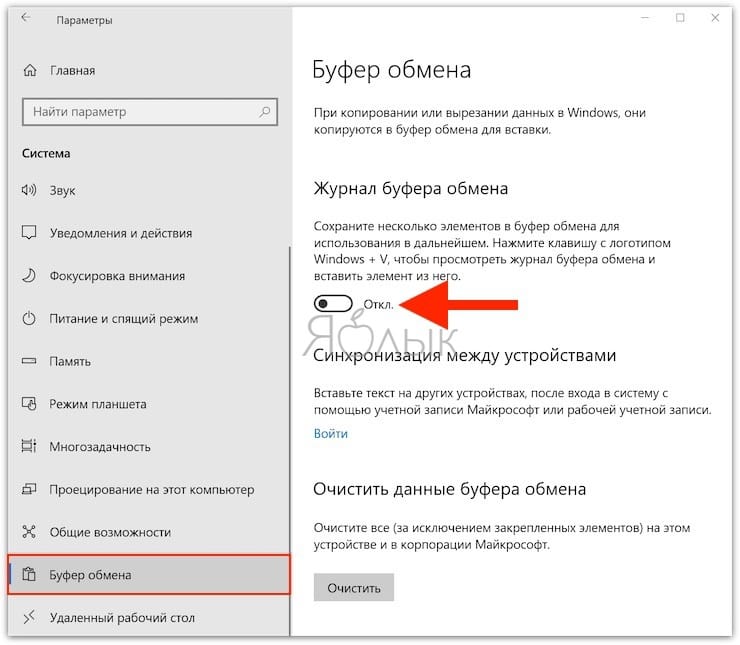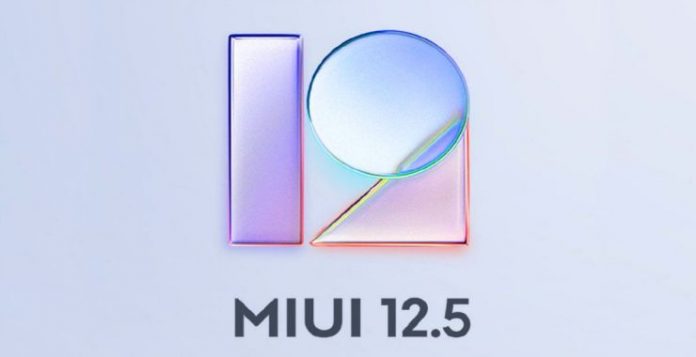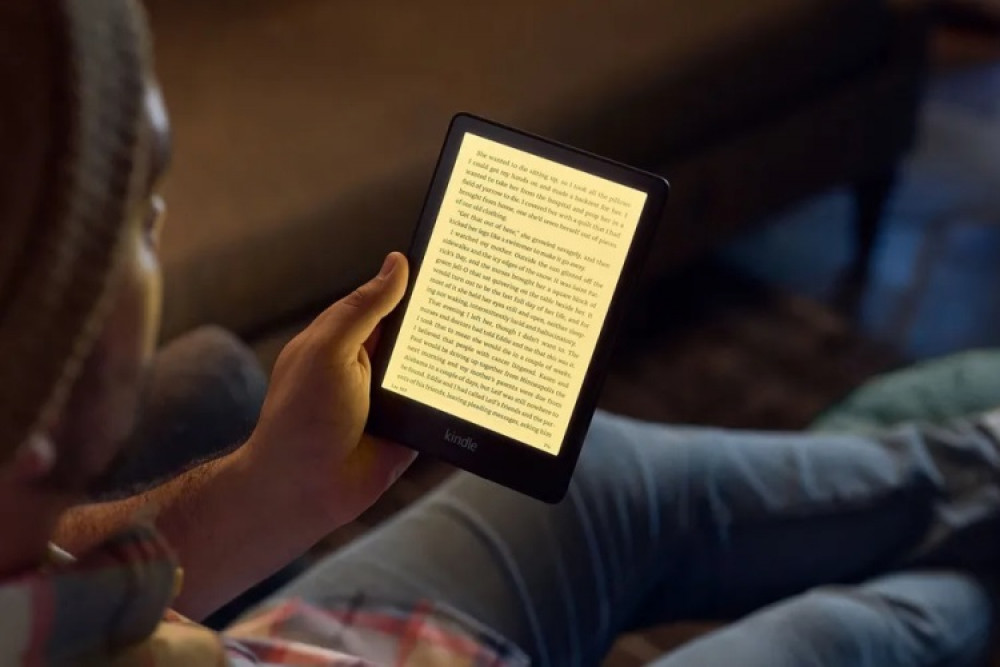Журнал буфера обмена в Windows 10: что это, как включить и пользоваться
❤ 197 , Категория: Статьи, ⚑Содержание
В Windows 10 возможности работы с копированием и вставкой информации значительно расширились, благодаря функции «Журнал буфера обмена». Она дает возможность просматривать список элементов, которые в последнее время помещались системой в буфер обмена. А активируется функция просто – нажатием сочетания клавиш Win + V. Вот как включить такую возможность Windows и смотреть с ее помощью что попадало в буфера обмена.
♥ ПО ТЕМЕ: Как исправить ошибки Windows 10 и повысить быстродействие: лучшие программы (бесплатно).
Что хранит журнал буфера обмена?
Журнал буфера обмена впервые появился в обновлении Windows 10 версии 1809 от ноября 2018 года. В настоящее время журнал поддерживает текст, HTML и изображения размером менее 4 МБ. Более крупные объекты в истории храниться уже не будут.
В истории буфера обмена может храниться не более 25 записей, причем самые старые элементы будут исчезать по мере появления новых. Кроме того, если элемент не закреплен в этом журнале, то список всей истории будет сбрасываться при каждой перезагрузке компьютера или устройства.
♥ ПО ТЕМЕ: Как в Windows поменять дату создания или изменения файла.
Как активировать журнал буфера обмена в Windows 10
Включить журнал буфера обмена в Windows 10 можно двумя способами.
Способ 1
1. Нажмите сочетание клавиш Win + V (на кнопке Win обычно изображена эмблема Windows).
2. Нажмите Включить в появившемся окне в правом нижнем углу.
Способ 2
1. Нажмите кнопку «Пуск», а затем щелкните по значку «Шестеренка» в левой части меню «Пуск», чтобы открыть меню «Параметры Windows». Чтобы попасть туда, вы также можете нажать Windows + I.
2. В окне параметров Windows выберите «Система».
3. На боковой панели настроек системы нажмите «Буфер обмена». В настройках буфера обмена найдите раздел «Журнал буфера обмена» и установите переключатель в положение «Вкл.».
Это позволит включить ведение журнала буфера обмена. Теперь вы можете закрыть окно «Параметры» и использовать эту функцию в любом приложении.
♥ ПО ТЕМЕ: Горячие клавиши для работы с окнами в Windows.
Как в Windows 10 просмотреть содержимое журнала буфера обмена.
После того, как вы активировали журнал буфера обмена, вы можете вызвать список недавно скопированных туда из любых приложений элементов. Для этого просто нажмите Win + V.
Рядом с используемым вами приложением появится небольшое всплывающее окно. Если же все окна закрыты или свернуты, окно журнала окажется в правом нижнем углу экрана. В верхней части списка будут располагаться последние скопированные вами элементы.
Когда открыто окно журнала буфера обмена, вы можете щелкнуть по любому элементу в списке. Это позволит вставить его в открытое приложение или документ.
Для удаления элемента из журнала буфера обмена нажмите на «…» и там уже выбрать «Удалить». Для очистки всего списка можно нажать кнопку «Очистить все» в правом верхнем углу журнала или найти эту функцию в дополнительном меню каждого элемента.
Есть возможность закрепить элемент в списке журнала буфера обмена. Для этого выберите пункт «Закрепить». Это позволит элементу остаться в этом журнале даже после перезагрузки компьютера или выбора опции «Очистить все».
♥ ПО ТЕМЕ: Как создать невидимую папку в Windows 10.
Как в Windows 10 отказаться от ведения журнала буфера обмена.
Иногда, хотя бы ради вопросов безопасности, ведение такого журнала и не нужно. Для его отключения в Windows 10 выберите Настройки → Система → Буфер обмена. Найдите опцию «Журнал буфера обмена» и установите переключатель в положение «Выкл.».
После отключения этой функции нажатие комбинации Win + V приведет к появлению небольшого окна с предупреждением о невозможности отобразить журнал буфера обмена. Но тут же будет присутствовать и большая синяя кнопка, нажатие по которой позволит снова активировать функцию.
Смотрите также:
- Почему американцев называют «янки»?
- Как заряжать Apple Watch от iPad Pro или MacBook: обзор док-станции Satechi
- Черный экран Windows 10 при запуске: 15 способов решения проблемы
- Как быстро открыть закрытые вкладки в Safari на iPhone или iPad
- СКИДКА (379р → 75р) Leo’s Fortune – одна из лучших игр для iPhone и iPad