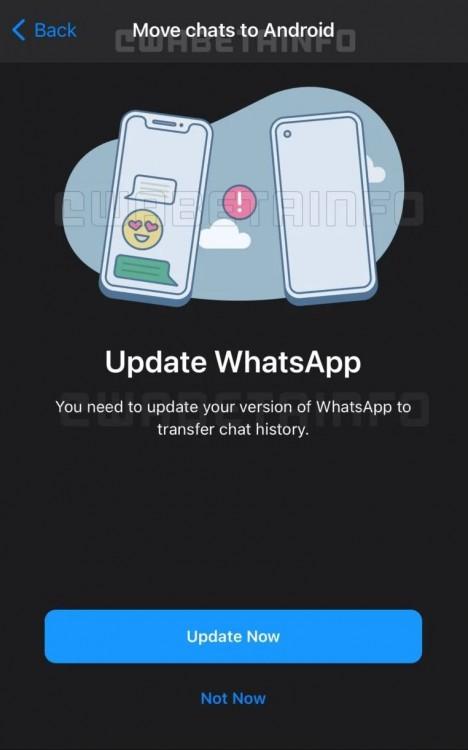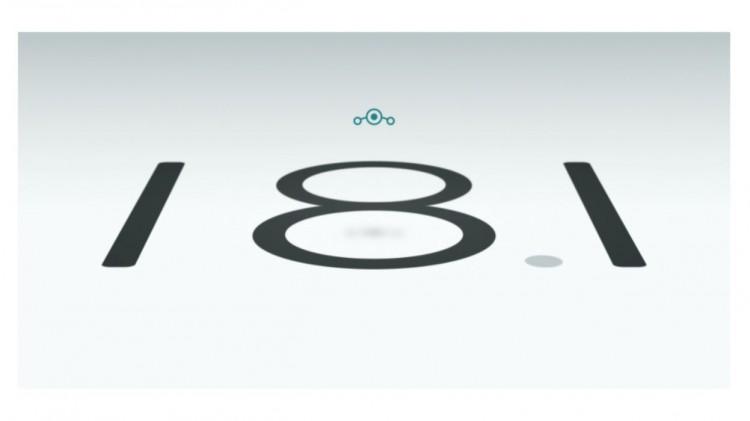7 полезных возможностей приложения Календарь на Mac (macOS), о которых вы могли не знать
❤ 162 , Категория: Статьи, ⚑Содержание
- 1 Добавление в Календарь многодневных мероприятий
- 2 Добавление событий в Календарь из «Почты» и «Заметок»
- 3 Установите напоминания о днях рождениях, встречах и многом другом
- 4 Открывать файлы и приложения по расписанию
- 5 Просмотр событий Календаря в виде списка
- 6 Как скрывать определенные календари
- 7 Как дать другому человеку возможность управлять вашим календарем
- 8 Apple Календарь: умное и бесплатное приложение для Mac
Приложение Apple Календарь является довольно функциональным инструментом, позволяющим делать гораздо больше, чем просто создавать календари и события. Если вы пока просто поверхностно ознакомились со встроенным в macOS календарем, то давайте углубимся в возможности этого приложения.

ПО ТЕМЕ: Как настроить автоответчик для писем в «Почте» на Mac.
Добавление в Календарь многодневных мероприятий
С помощью обычного календаря можно добавлять в него многодневные события с помощью простого действия в виде перетаскивания объекта мышью. Чтобы сделать это, в представлении «Месяц» щелкните по первому дню предстоящего события, не отпуская клавишу перетащите курсор до последнего дня события, и отпустите. Календарь запланирует событие, подобно однодневному, но растянет его на несколько дней.

Для планировки многодневных событий в представление «Неделя» пометьте курсором соответствующие дни в строке с днями в верхней части окна (в строке Весь день). Щелкните по первому дню и, не отпуская курсор, двигайте его по дням в этой секции. Тогда событие будет запланировано между первым и последним днем, которые участвовали в выделении.

ПО ТЕМЕ: Закладки и «Избранное» в браузере Safari на Мас: Полное руководство.
Добавление событий в Календарь из «Почты» и «Заметок»
Было бы удобно воспользоваться возможностью добавлять электронные приглашения на вечеринки, встречи и другие мероприятия в свой календарь прямо в приложении «Почта». Это действительно осуществимо. Только сперва надо активировать требуемую опцию по пути Почта → Настройки → Основные → Автоматически добавлять приглашения в Календарь.

После установки этого параметра при наведении курсора на фрагмент даты или времени в любом электронном письме вы увидите выделение этой области в виде обрамления пунктиром.

При нажатии маленькой кнопки со стрелкой рядом с этим полем программа «Почта» позволит добавить новое событие в приложение «Календарь» с помощью всплывающего окна.

Так как можно планировать только предстоящие события, то выделение даты не происходит для уже прошедшего времени.
Приложение «Заметки» тоже позволяет превращать дату и время в записях в события. Процесс в целом схож с использованным в «Почте».
ПО ТЕМЕ: Как скрывать файлы и папки на Mac (macOS) от посторонних: 3 способа.
Установите напоминания о днях рождениях, встречах и многом другом
Если вы хотите получать оповещения о чьем-то дне рождения или напоминания о предстоящей поездке, то можно запрограммировать Календарь на такое уведомление.
Приложение позволяет настроить оповещения при добавлении события в календарь. Если вы пропустите этот шаг, то позже можно будет вернуться к нему и добавить все же требуемую реакцию календаря. Чтобы добавить предупреждение к уже существующему событию, сначала дважды щелкните на него в календаре. Это позволит открыть всплывающее окно редактирования. Теперь нажмите на раздел даты и времени, что позволит развернуть этот раздел.

В нижнем меню «Напоминания» выберите, когда вам требуется получить от «Календаря» оповещение о грядущем событии.


После установки времени при наведении на него появится дополнительная кнопка «+». Нетрудно догадаться, что она позволяет создавать несколько оповещений.

Для событий, нуждающихся в повторяющихся напоминаниях, вы можете выбрать подходящий вариант в раскрывающемся меню «Повтор».
Такая комбинированная настройка меню с предупреждениями и повторами полезна для календарей с днями рождения. Данная настройка в «Календаре» может автоматически создать новые элементы для повторяющегося события, а также вовремя отправлять вам уведомления о днях рождения.
ПО ТЕМЕ: «Горячие клавиши» для macOS, которые должен знать каждый.
Открывать файлы и приложения по расписанию
Предположим, что вы работаете с определенным шаблоном счета в формате PDF в первый день каждого месяца, а потом отправляете его клиенту. Или, быть может, вам надо готовить для каждой встречи определенные файлы. Для таких повторяющихся задач можно запрограммировать свой «Календарь» на открытие по расписанию определенных файлов. Это сделать нетрудно.
Для начала создайте для своей задачи событие и дважды щелкните по нему в календаре.

Это откроет всплывающее окно для редактирования. Во всплывающем окне щелкните по дате, чтобы развернуть этот раздел.

В разделе «Напоминание» выберите пункт «Настроить…».


Это приведет к появлению еще одного маленького всплывающего окна. В нем надо нажать на первое меню с выставленным по умолчанию параметром «Сообщение со звуком». Потребуется изменить его на «Открыть файл».


После выбора этой опции ниже появится новое раскрывающееся меню, в котором можно будет выбрать файл или приложение, автоматический запуск которых в нужное время вы и хотите настроить в «Календаре». Настройте другие доступные выпадающие меню, чтобы указать, когда именно вы хотите запускать файл. По завершении надо лишь нажать кнопку ОК.



Обратите внимание на кнопку «+», которая появится рядом с первым напоминанием. Используйте ее для создания предупреждения о запуске нескольких файлов за один раз.
Если выбранный вами файл по расписанию открыт не был, то проверьте активность режима «Не беспокоить» на вашем Mac. Если запланированные файлы все равно не открываются, то проверьте настройки уведомлений/оповещений. Для этого перейдите по пути Календарь → Настройки → Оповещения и Системные настройки → Уведомления → Календарь.
ПО ТЕМЕ: 10 крутых возможностей связки iPhone + Mac при совместном использовании.
Просмотр событий Календаря в виде списка
В «Календаре» запланированные на всю неделю или месяц события видны в виде привязок ко дням. Но что, если понадобится представить их в виде списка, своеобразной повестки дня вместе с просмотром месяца? К сожалению, в приложении нельзя в один клик сделать такой вид просмотра.
Зато есть возможность использовать скрытый обходной путь для временного создания такого списка. Надо просто ввести одну двойную кавычку (“) в поле поиска в правом верхнем углу приложения «Календарь» и нажать «Ввод».

В результате отобразится прокручивающийся список всех ваших событий во всех календарях, как в прошлом, так в настоящем и будущем. Не правда ли, это удобно?
ПО ТЕМЕ: Как автоматически чистить Корзину на Mac (macOS).
Как скрывать определенные календари
Когда вы смотрите на представление «Месяц» своего «Календаря», то на первый взгляд события на весь день, такие, как дни рождения могут отвлекать.

Для того чтобы отключить некоторые календари, нажмите кнопку Календари и уберите галочку напротив ненужного элемента.

Для возврата к первоначальному виду отображения просто снова активируйте этот пункт меню.
ПО ТЕМЕ: «Непрерывность» (Continuity): как начать работать на iPhone или iPad, а продолжить на Mac и наоборот.
Как дать другому человеку возможность управлять вашим календарем
Календарь в macOS позволяет делегировать ваши задачи по управлению календарем кому-то еще. Это может быть ваш друг, родственник или коллега.
Чтобы привлечь другого человека для просмотра и редактирования вашего календаря, перейдите по пути Календарь → Настройки → Учетные записи. Там в боковой панели выберите учетную запись и щелкните на вкладку «Доверенности» в правой части окна. Кнопка «Правка…» под этой панелью позволяет предоставить доступ к своим календарям для этой учетной записи.

Кликните на эту кнопку, чтобы начать добавлять имя человека, которого вы хотите пригласить для управления своими календарями. Обязательно установите флажок «Чтение и запись», если вы хотите предоставить права на редактирование.

Чем для этого приложения доверенность отличается от обмена? Когда вы расшариваете ваш календарь, вы даете доступ к отдельным календарям. Но когда вы включаете пользователя в список доверия, то делитесь всеми календарями, связанными с определенной учетной записью.
Обратите внимание, что некоторые учетные записи в Календаре не поддерживают режим доверия.
ПО ТЕМЕ: Смарт-папки Finder на Mac: как создавать, настраивать и пользоваться.
Apple Календарь: умное и бесплатное приложение для Mac
Когда вы откроете это приложение в первый раз, то «Календарь» покажется довольно простым. Но стоит изучить его лучше и понять, что в нем есть много полезных функций, спрятанных в различных подменю.
Жаль, что «Календарь» не позволяет быстро создавать напоминания из строки меню macOS. Но, как обычно и бывает, есть специальное приложение для этих целей. Мы имеем в виду Itsycal, одно из тех крошечных приложений Mac, экономящих время, и в которые вы быстро влюбляетесь. Его синхронизация с Apple Календарь и позволяет добавлять события из строки меню.

Смотрите также:
- Как подтвердить аккаунт YouTube, чтобы загружать видео более 15 минут
- Сравнение Galaxy Note 10 и Galaxy Note 10 Plus: 10 главных отличий
- Публичная бета tvOS 13: как установить на Apple TV
- Как установить iOS 13 и iPadOS 13 бета 7 без аккаунта разработчика: ссылка на профиль
- Как выделять или перемещать элементы на Mac без нажатия на трекпад. Попробуйте, это очень удобно