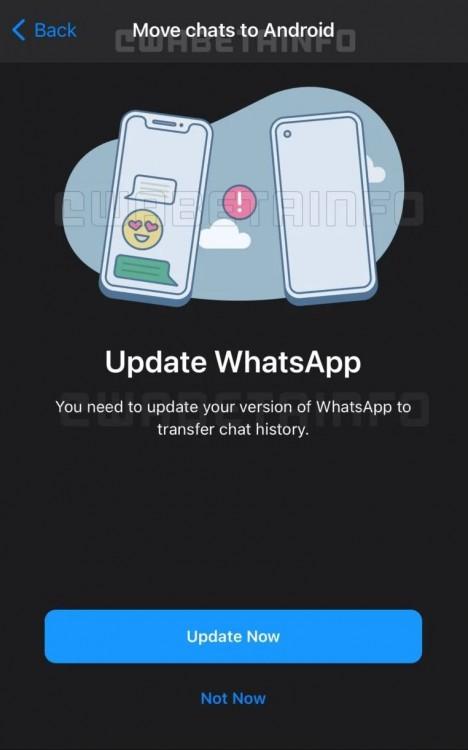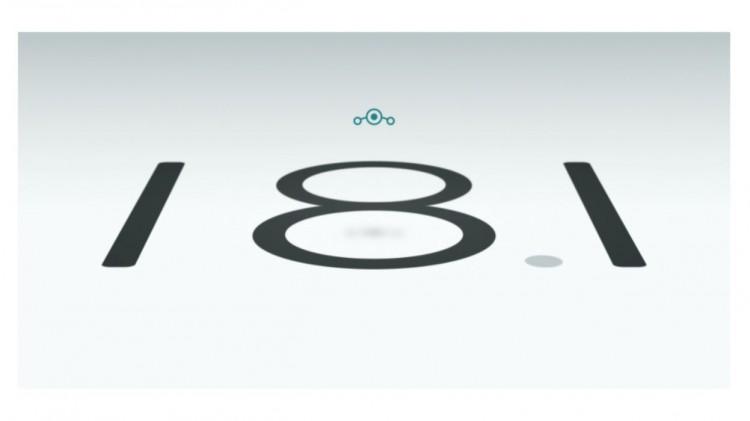Не загружается или зависает macOS при загрузке Mac. Что делать?
❤ 322 , Категория: Статьи, ⚑Содержание
- 1 1. Отключите все устройства подключенные к Mac и попробуйте перезагрузить компьютер
- 2 2. Загрузка macOS в безопасных режимах Safe Boot или Verbose mode
- 3 3. Прибегаем к помощи Дисковой утилиты (Disk Utility)
- 4 4. Как сохранить данные с Mac, который не загружает macOS
- 5 5. Переустановка macOS
- 6 6. Сегодня просто не ваш день
Компьютеры Mac с операционной системой macOS на борту являются эталоном надёжности и работоспособности, но даже несмотря на это никто не застрахован от форс-мажорных обстоятельств, из-за которых операционная системы может не загружаться или зависать при запуске. В этом материале мы расскажем о типичных неисправностях и способах их устранения.

Отсутствие загрузки Mac или подвисание во время запуска macOS могут быть следствием трёх основных причин:
- проблема, связанная с технической составляющей (SSD, HDD, RAM, процессор, материнская память, контроллер и так далее);
- новое оборудование (необходимо отключить). Причиной может быть даже обычная USB-флешка или USB-ключ;
- проблема, связанная с программным обеспечением.
Владельцам MacBook перво-наперво рекомендуется проверить не разрядилась ли батарея и работает ли зарядное устройство.
Если же процесс запуска и загрузки macOS начался, но подвисает на определённых стадиях, то необходимо по порядку пройтись по всем пунктам ниже приведённого алгоритма действий.
ПО ТЕМЕ: Как скрывать файлы и папки на Mac (macOS) от посторонних: 3 способа.
1. Отключите все устройства подключенные к Mac и попробуйте перезагрузить компьютер
О том, как принудительно перезагрузить любой из компьютеров Mac мы рассказывали в этой статье.
2. Загрузка macOS в безопасных режимах Safe Boot или Verbose mode
Safe Boot или же попросту «Безопасный режим» позволяет запустить macOS с ограниченными проверками и функционалом. То есть запускается лишь тот минимум, который позволяет системе функционировать. Все действия мы выполняем с выключенного Mac. Для того, чтобы его выключить достаточно зажать кнопку питания на 2-3 секунды.
MacOS в режиме Safe Boot запускается несколько медленнее (если она вообще запустится), так что не спешите переходить к следующему шагу, пока не убедитесь в отсутствии работоспособности этого. Для того, чтобы запустить Mac в безопасном режиме Safe Boot, просто включите компьютер с зажатой клавишей ⇧Shift.
Также есть аналог режима Safe Boot — Verbose mode. Разница в том, что последний позволяет вывести на дисплей всю подробную информацию о загружаемых процессах, программном обеспечении и драйверах. Чтобы запустить Mac в режиме Verbose mode, запустите Mac с зажатыми клавишами Shift + Command + V (⇧ + ⌘ + V).
Если Mac запустится в режимах Safe Boot или Verbose mode, то необходимо нажать на меню и перезагрузить машину в обычном режиме. Успешная загрузка говорит о том, что нам повезло.
Если же Mac не загрузится, то плавно переходим к следующему шагу.
ПО ТЕМЕ: Как извлечь флешку, съемный диск (накопитель) и т.д. в macOS (7 способов).
3. Прибегаем к помощи Дисковой утилиты (Disk Utility)
Наша инструкция построена на том, чтобы сначала отсеять наиболее распространённые и простые в устранении причины отказа Mac. На этом этапе необходимо убедиться в том, не является ли причиной неполадок неработоспособность жёсткого диска или SSD, а поможет нам в этом штатное средство в лице Дисковой утилиты.
Выключите Mac из любого подвисшего состояния. Запуск Дисковой утилиты осуществляется включением Mac с зажатыми клавишами Command + R (⌘ + R). Тут вы попадёте в режим восстановления.
В появившемся списке «Утилиты macOS» выберите пункт «Дисковая утилита» и нажмите кнопку «Продолжить».

В дисковой утилите выберите жёсткий диск в левом боковом меню и запустите режим проверки, нажав на кнопку «Первая помощь» в верхней части окна.
После окончания проверки в случае обнаружения неисправностей утилита тут же предложит их исправить или исправит автоматически. После этого перезагрузите Mac. Если не помогло, то приступаем к следующему шагу.
ПО ТЕМЕ: «Горячие клавиши» для macOS, которые должен знать каждый.
4. Как сохранить данные с Mac, который не загружает macOS
Если вас не волнуют данные, хранящиеся на жёстком диске, то смело пропускайте этот пункт и переходите к следующему шагу.
Если вы не пользуетесь наиполезнейшей функцией Time Machine, то перед переустановкой macOS необходимо позаботиться о переносе данных с диска. Разработчики из Купертино придумали специальный Режим внешнего диска (подробно), при помощи которого можно получить доступ к данным, хранящимся на жёстком диске Mac для их копирования на другой Mac. Недостаток такого способа очевиден — необходимость присутствия второго Mac и кабеля Thunderbolt.

Чтобы активировать Режим внешнего диска необходимо:
1. Соедините оба Mac через кабель Thunderbolt.
2. Выключите проблемный Mac, а рабочий Mac включите.
3. Запустите неработоспособный Mac с зажатой кнопкой Т и удерживайте её до появления на дисплее иконки Thunderbolt на синем фоне, что свидетельствует об успешном запуске Mac в режиме внешнего диска.
На работоспособном компьютере в Finder должен повиться внешний жёсткий диск, с которого мы и будем копировать важные данные. После окончания процедуры безопасно извлеките диск и выключите компьютер долгим зажатием кнопки питания.
ПО ТЕМЕ: Как создать расписание режимов сна и автоматического включения Mac.
5. Переустановка macOS

Финальным этапом всех действий, которые может совершить каждый пользователь у себя дома будет переустановка системы. Включите Mac с зажатыми клавишами Command + R (⌘ + R), дождитесь загрузки «Утилиты macOS» и в предложенном списке выберите пункт «Переустановить macOS» и нажмите кнопку «Продолжить». Далее выполняйте все действия, предложенные системой.
Более подробно о правильной переустановке macOS мы рассказывали в этом материале.
6. Сегодня просто не ваш день
Если предложенные выше действия не помогли, то скорее всего у вас что-то более серьёзное. Проблема может крыться как в новом установленном оборудовании, так и в неработоспособности штатного «железа». Для дальнейшей диагностики обратитесь за помощью к специалистам из сервисного центра.
Смотрите также:
Статью нашли по запросам:- после загрузки мак зависает
- Если смотреть на эту картинку — она исчезнет. Не верите — проверьте сами
- 20 полезных сервисов Google, о которых вы могли не знать
- СКИДКА (1150р → 149р) Игра Trine (1, 2 и 3 части) для Mac — серия экшен-платформеров в стиле фэнтези
- В каком году вышел Айфон…: обзор всех iPhone по годам
- Как сжать (уменьшить размер) PDF-файл на Mac (macOS)