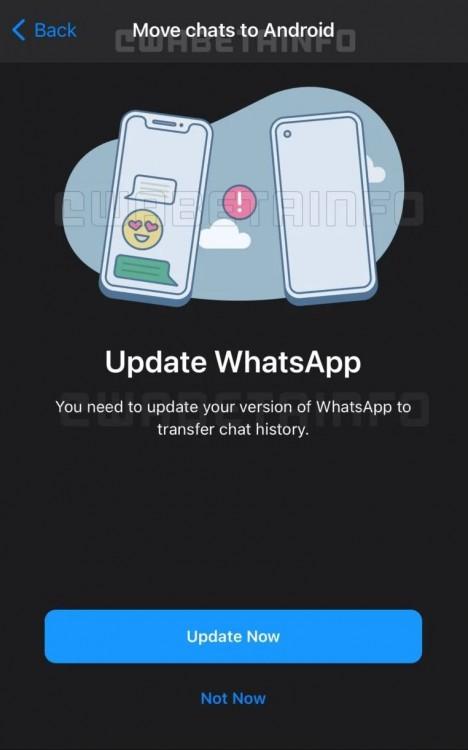Горячие клавиши Safari на Mac, которые должен знать каждый
❤ 249 , Категория: Статьи, ⚑Далеко не все пользователи Mac знают способы получения быстрого доступа к тем или иным функциям Safari. Предлагаем вашему вниманию 21 подсказку, которые помогут без лишнего труда управлять окнами и вкладками браузера, осуществлять навигацию по страницам и сделают из вас настоящего профи.

ПО ТЕМЕ: «Горячие клавиши» для удаления файлов в Корзину на macOS.
Управление окнами и вкладками
Открыть ссылку в новой вкладке или окне
Некоторые ссылки открываются в браузере на текущей странице, что не всегда удобно. Для того чтобы открыть ссылку в новой вкладке, оставаясь при этом на текущей странице, нужно кликнуть на ссылку, одновременно нажав на клавишу ⌘Cmd. Открыть страницу в новом окне можно, одновременно кликнув на ссылку и нажав на ⌘Cmd + ⇧Shift.
Переключиться на предыдущую или следующую вкладку
Если вы хотите переключиться на вкладку справа от текущей, нажмите на ⌘Cmd + ⇧Shift + стрелка вправо. Соответственно, ⌘Cmd + ⇧Shift + стрелка влево позволит перейти на вкладку слева. В качестве альтернативы для переключения на вкладку справа можно нажать на Control + Tab, а на вкладку слева – Control + ⇧Shift + Tab.
Переключиться на определенную вкладку
Если у вас открыто много вкладок, и вам нужно быстро переключиться на одну из них, нажмите на ⌘Cmd и клавишу с цифрой от 1 до 9. К примеру, если нажать на ⌘Cmd + 1, откроется первая вкладка (крайняя слева), а ⌘Cmd + 5 перебросит вас на пятую слева вкладку.
ПО ТЕМЕ: «Горячие клавиши» для macOS, которые должен знать каждый.
Заново открыть закрытую вкладку
Всем известно, что комбинация клавиш ⌘Cmd + T используется для открытия новой вкладки, однако далеко немногие знают, что ⌘Cmd + Z позволяет открыть последнюю закрытую вкладку.
Переместить вкладку
В Safari очень удобно изменять порядок открытых вкладок. К примеру, можно просто кликнуть на вкладку и вручную перетянуть ее на другое место, стянуть с текущего окна и открыть в новом или перетащить с одного окна в другое.
Свернуть окно
Для того чтобы свернуть открытое окно Safari, нужно нажать ⌘Cmd + M.
ПО ТЕМЕ: Как открывать любимые сайты в Safari на Mac при помощи горячих клавиш.
Закрыть текущую вкладку или окно
Конечно, закрыть вкладу или окно можно, нажав на крестик, однако можно обойтись и без мыши с помощью сочетания клавиш ⌘Cmd + W для закрытия вкладки и ⌘Cmd + ⇧Shift + W для закрытия окна.
Закрыть все вкладки, кроме текущей
Если все открытые вкладки, кроме текущей вам больше не нужны, а закрывать их по отдельности нет времени или желания, можно просто нажать на ⌘Cmd + ⌥Option (Alt) + W.
Включить режим чтения
Для того чтобы активировать режим чтения в Safari, позволяющий открывать не загроможденные ничем посторонним страницы, нужно нажать на ⌘Cmd + ⇧Shift + R.

Добавить страницу в список для чтения
Нажав на ⌘Cmd + ⇧Shift + D, вы добавите текущую страницу в «Список для чтения» и сможете вернуться к ней позже.
ПО ТЕМЕ: Как вызывать и работать с Dock в macOS при помощи горячих клавиш.
Открыть боковую панель
Открыть боковую панель, содержащую закладки, «Список для чтения» и «Общие ссылки», можно с помощью комбинации ⌘Cmd + ⇧Shift + L. Повторное нажатие этих клавиш закроет боковую панель.
Включить полноэкранный режим
Для того чтобы открыть окно браузера на весь экран, нужно нажать на Ctrl + ⌘Cmd + F. Для того, чтобы выйти из полноэкранного режима, следует нажать на эту комбинацию клавиш еще раз.
Активировать режим инкогнито
Если вы хотите открыть новое окно в режиме инкогнито (Частное окно), нажмите на ⌘Cmd + ⇧Shift + N.
ПО ТЕМЕ: Автозагрузка на Mac, или как добавить (удалить) программы для автоматического запуска при загрузке macOS.
Выключить звук во вкладке
Как и в Chrome, в Safari на вкладках страниц, где проигрывается аудио, отображается значок динамика. Вы можете нажать на него и тем самым выключить звук. Отключить звук на всех страницах можно, нажав на иконку в виде динамика синего цвета в адресной строке браузера.

ПО ТЕМЕ: Как отключить звук во вкладках Safari на Mac.
Навигация по странице
Навигация вперед и назад
Вы можете вернуться на предыдущую страницу в текущей вкладке, нажав на ⌘Cmd + стрелка влево. Для переключения на следующую страницу нужно нажать на ⌘Cmd + стрелка вправо.
Навигация вверх и вниз по странице
Прокрутить просматриваемую страницу вниз можно с помощью Пробела, а для прокрутки вверх нужно одновременно нажать на Пробел и ⇧Shift.
Прокрутка страницы на начало и на конец
Если вам нужно быстро вернуться наверх страницы, нажмите на ⌘Cmd + стрелка вверх. Соответственно, ⌘Cmd + стрелка вниз откроет самый низ просматриваемой страницы.
ПО ТЕМЕ: Самые сложные пароли: как правильно придумывать и не забывать их — 2 совета от хакера.
Остановить загрузку страницы
Если страница загружается слишком долго, загрузку можно прервать. Для этого нужно вернуться наверх страницы (⌘Cmd + стрелка вверх) и нажать на клавишу Escape. Обновить страницу можно с помощью комбинации ⌘Cmd + R.
Масштабирование
Пользователи, испытывающие трудности при чтении мелких шрифтов, могут увеличить масштаб страницы, нажав на ⌘Cmd + ⇧Shift + знак равенства («=»). Для уменьшения масштаба следует нажать на ⌘Cmd + ⇧Shift + знак минус («-»), а для возвращения к первоначальному виду страницы — ⌘Cmd + ⇧Shift + ноль («0»).
Переход на адресную строку
Для того чтобы поставить курсор в адресной строке, можно воспользоваться комбинацией ⌘Cmd + L.
Поиск по странице
Если вы хотите быстро найти требуемое слово или часть текста на странице, откройте панель поиска по странице, нажав на ⌘Cmd + F.
Смотрите также:
- Чему равна скорость света и какие объекты способны ее преодолеть
- Энергосберегающий режим в iPhone X и iPhone 8 снижает производительность процессора до уровня iPhone 6s
- Как узнать, когда Mac в последний раз включался или перезагружался
- Как превратить iPhone с AirPods в шпионский микрофон
- Oceanhorn – ролевая приключенческая игра для iPhone, iPad и Apple TV